- Mar 30, 2017 AOMEI Backupper. Like Macrium Reflect, there is a fully-functional, free version of AOMEI that lets you create system images, back up hard drives, and clone drives.
- Windows PE 10 1709. New network TaskBar icon and management UI in PE/RE. Right click on the Network icon to open the UI. The Rescue Media Builder executable 'RMBuilder.exe' is located in the Macrium Reflect installation folder, usually 'C: Program Files Macrium Reflect'.
Posts relating to the Rescue Media, including device incompatibility and driver queries. Macrium Reflect Free Edition is a handy tool designed to create backups of your disk partitions in order to protect yourself from data loss. You can use it to restore your disks to a previous.
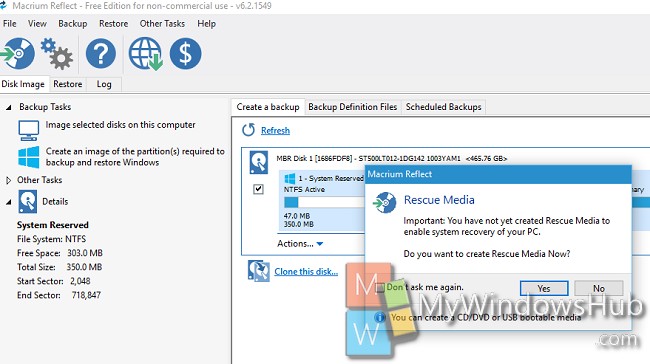
Macrium Reflect can create file backups as well as disk images. However, for this tutorial I’ll take you through the steps required to create a full image of ‘Drive C’ using the backup image wizard. After completing these steps you will have created an image and saved your options as a XML definition file for easy re-running.
XML definitions provide a convenient way to store your backup options. Using an XML definition you can schedule a backup, generate a VBScript file for complex scenarios or simply create a desktop shortcut for instant running of your backup by clicking the shortcut icon.
OK, let’s begin…

Start Reflect and take the option ‘Create a backup image…’ to start the backup wizard.
. Click ‘Next’ on the first introductory wizard page. On the second wizard page select ‘Full’ as the image type and click ‘Next’
I’ll cover the other options, ‘incremental’ and ‘differential,’ in a future tutorial.The next page shows your disk partitions (drives). You can save multiple partitions from multiple disks in the same image file but for this example click drive (C:) in your list then click ‘Next’
You now need to select where you want to store your image file.
Reflect can store images on one or many DVDs but it is far better to choose a local or network drive. By using a local or network drive you can easily access your image files for restoring and you can browse your images in Windows explorer. This isn’t possible if the image file spans more than one DVD.
It’s best to create a new directory for your images. Click the dropdown list for ‘Local Hard Disk’ and select ‘Browse for folder’. This opens a standard windows directory selection dialog. Navigate to the drive where you want to store the image file and click the ‘Make New Folder’ button. Name this folder something meaningful, such as ‘Drive C Images’ and click ‘OK’ in the dialog to select it.
Leave the ‘Use image ID as the file name’ option checked and click ‘Next’.
An image ID is used to identify a backup set. A backup set comprises of a full backup and all subsequent Incremental and/or differential backups. It is a unique 16 byte Hex value (128 bit) and guarantees that you won’t have any file name conflicts when creating multiple backups in the same directory.The final page shows a summary of your selections. The ‘Advanced’ button allows you to configure compression level, password / encryption and many other options. For this example we’ll just leave them as the defaulted values and click ‘Finish’
You now have the option to save this definition and / or run this image now. Change the file name to ‘C Full Image’, leave both options checked and click ‘OK’.
That’s it! Your backup will now start and you have saved the definition of this backup as ‘C Full Image.xml’.
To re-run this backup simply select the XML definition and click the ‘Execute’ button.
You can also create a desktop shortcut to run the backup by clicking the shortcut icon. Simply click the ‘Create Desktop Shortcut’ button
In the next tutorial we’ll create an incremental image of this full image and schedule these to run automatically to keep your PC protected.
Skip to end of metadataGo to start of metadata| Visit the Macrium web site Browse our Support Forum |
| Complete User Guide |
Macos freeware. This article explains how to use the 'Fix Boot Problems' option to resolve common boot problems when restoring an image.
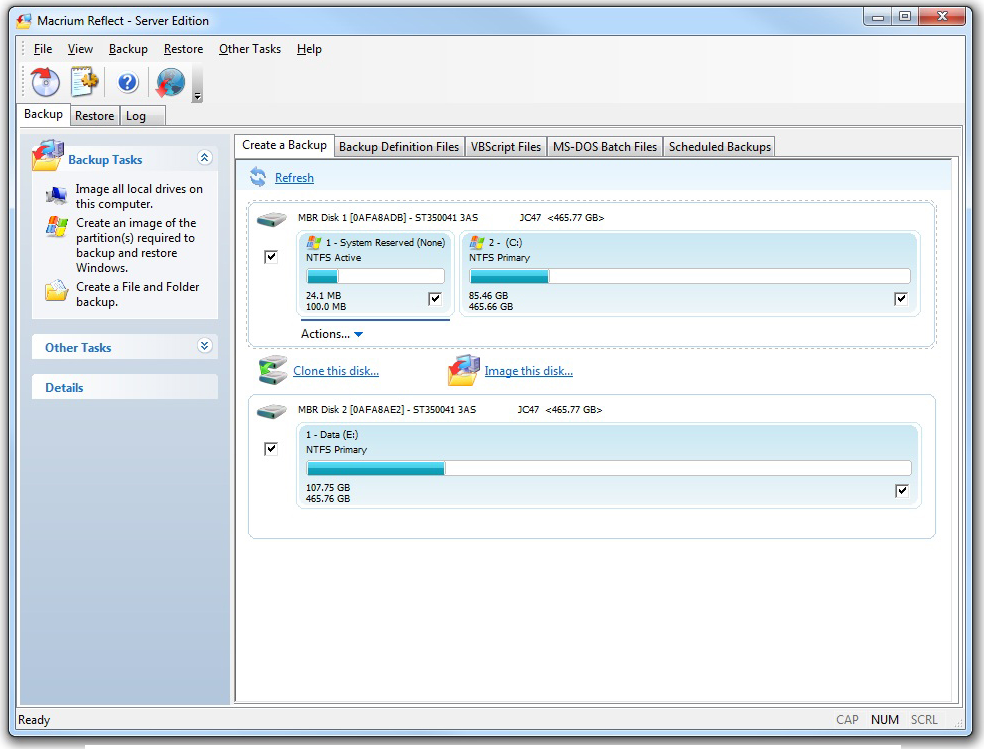
When restoring an image or cloning a HD there can be situations where Windows is unable to boot due to incorrect boot configuration. This article explains how Reflect enables you to resolve these situations.
Depending on whether the disk you have restored uses GPT or MBR partitioning schemes, the action you need to take may vary. This article covers both cases. Apple tv plus on mac.
Fix boot problems on MBR/BIOS systems
Fix Windows boot problems is available in the Windows PE Rescue media environment. To fix Windows boot problems, start your computer with your rescue media inserted. Then, after a restore or clone, to use fix boot problems:

1. Select the restore menu, then select fix boot problems. Alternatively, choose the restore tab then under restore tasks select Fix Windows Boot Problems.
2. The Fix boot problems wizard will then open.
3. You will be presented with a list of Windows Installs, which the wizard detects. Verify these are correct. If the wizard has not automatically detected your Windows install, add it using the buttons on the right. You can also correct any details using the edit functionality.
4. Select the active partition. The wizard automatically selects the boot disk for the relevant Windows install, but you can change this if you are using an alternative setup:
5. Choose Microsoft teams app download for macbook air. the boot options to be fixed. We recommend leaving all options checked, however, power users may wish to alter the behaviour of the wizard.
6. Click finish. The wizard will then offer you the choice to reboot. If you need to perform additional tasks in the PE environment such as ReDeploy, select no. Otherwise, select yes.
7. Your system will now boot.
Fix Boot problems for GPT/UEFI Boot Systems
Fix boot problems is available in the same location as for MBR systems. Boot your UEFI capable rescue media. Then:
1. Select the restore menu, then select fix boot problems. Alternatively, choose the restore tab then under restore tasks select Fix Windows Boot Problems.
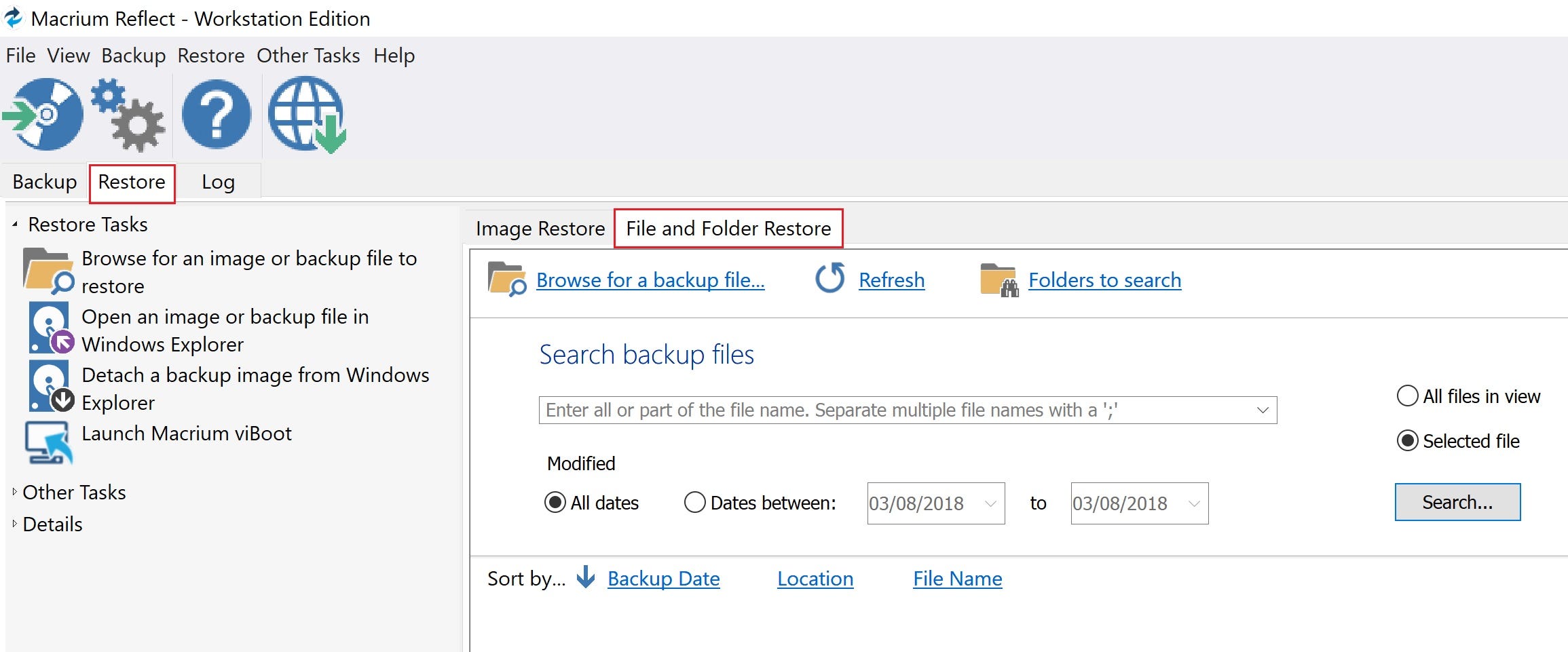
2. The Fix boot problems wizard will then open.
Macrium Reflect License Key
3. You will be presented with a list of Windows Installs, which the wizard detects. Verify these are correct. If the wizard has not automatically detected your Windows install, add it using the buttons on the left. You can also correct any details using the edit functionality.
Macrium Software
4. (Optional Step) if you have multiple disks, you may be asked to select which you should boot from. Choose the disk you wish to boot from, then press next.
5. The wizard will then display a summary screen. Press Next.
6. You will then see a report showing you a choice of actions and allowing you to restart your PC. Select Yes if you wish to restart now and select No if you wish to perform additional tasks in the PE environment.
